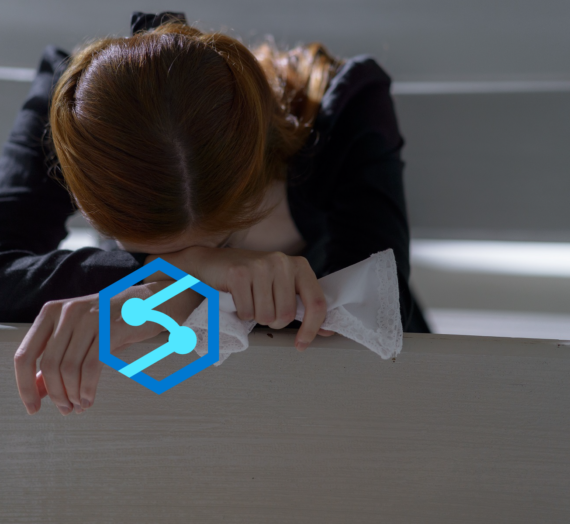If you ever worked with Power BI, there was a big chance that you wished to add more to your report content by using images. Be it a cool icon, or regular photo, images are definitely a secret weapon which provides you with powerful capability of telling a better story to your consumers.
So, how can we use images in Power BI? There are two different ways:
Upload image from folder
This method works pretty straightforward. You find icon or photo you like, just save it to local folder on your PC and you are ready to go…Pretty simple.
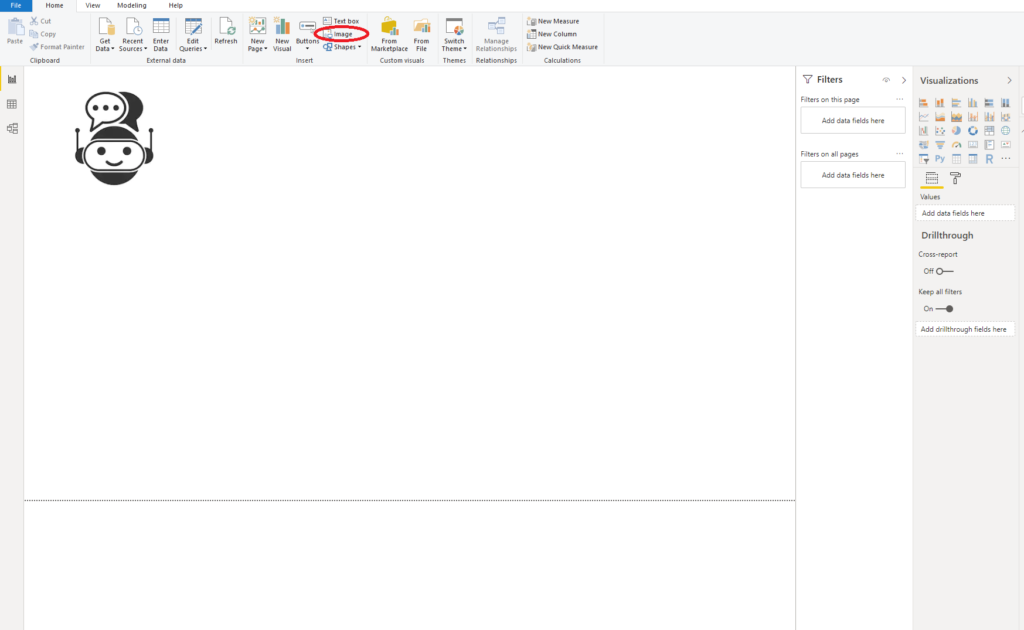
Under the Home tab, you will find Insert pane and Image option within it. Simply upload image you previously saved to your local folder and you are good to go. Of course, there are whole bunch of standard formatting options, such as title, background, border, etc…So, you can really customize look and feel of your images according to your needs.
Use Images from Web
Sometimes, you might want to use images in your tables/matrix/card visuals. If you ever questioned how to do that, here comes the solution: you can use image’s web URL to display it within the visual.
In first step, I manually created simple table which contains names of famous football clubs, their respective countries and in third column, I am putting web URLs which pointing to the club’s crest. This column is called Image URL.
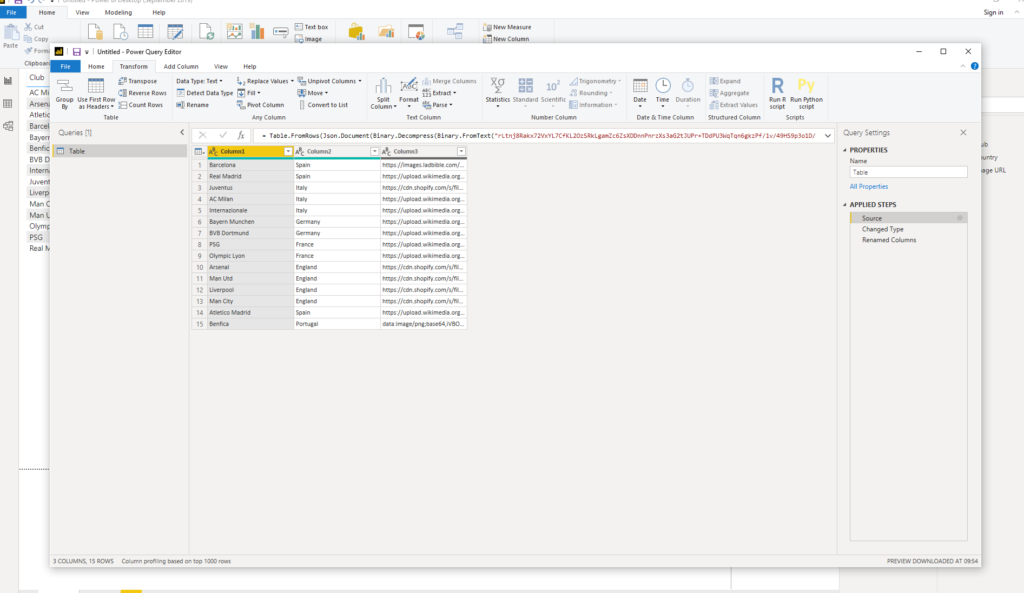
After you load data, mark Image URL column, go to Modeling tab and choose Image URL from Data Category drop down list under the Properties pane, as displayed in following image:
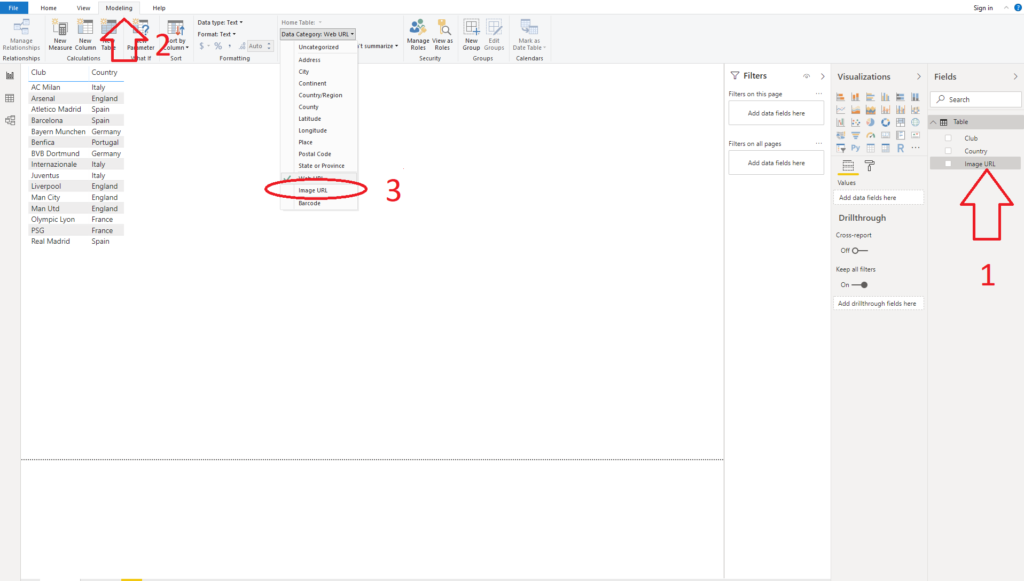
You can now drag this column to your table visual and…vooooila! You should be able to see crests from your favorite clubs.

Same technique can be applied for multi-row card visual. Just turn off Category within Format menu, in order to remove column name.
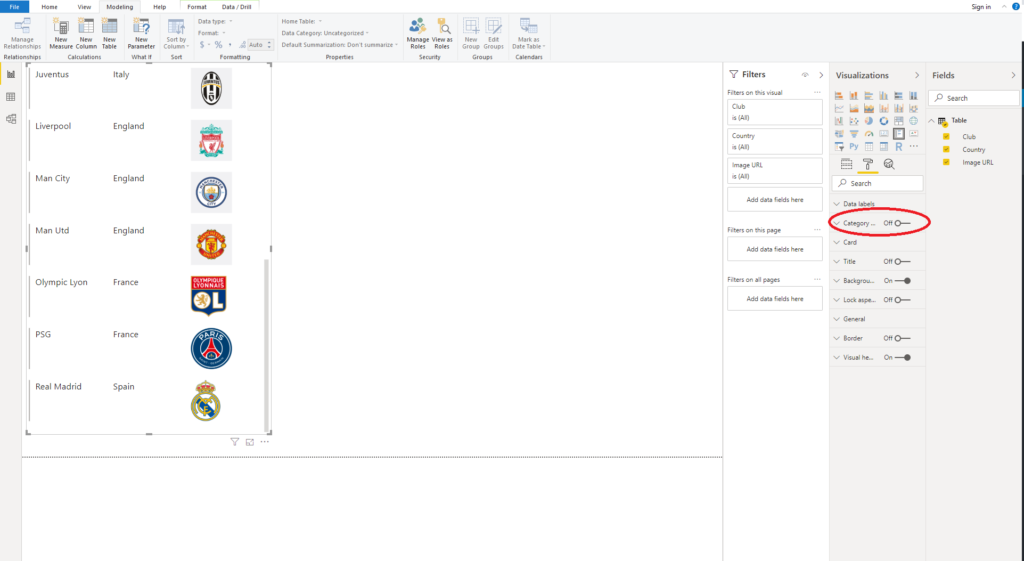
Conclusion
This was basic introduction on how to use images in Power BI and how you can quickly set up things to include web images in your reports. Next step is to format visuals in order to make the reports more appealing to your consumers.
Last Updated on January 3, 2020 by Nikola